Загружаем систему с сайта разработчика https://www.clearos.com/&hash=2c6ee2ccbcc4d9de7f494ce8dfe6472ba98434df&cc_key=" style="box-sizing: border-box; outline: none !important; background: 0px 0px; color: rgb(66, 139, 202); text-decoration: none;">https://www.clearos.com/, копируем образ на USB-носитель или диск и стартуем с него. В общем, обычная установка операционной системы.
Поскольку ClearOS произошла от Fedora и Gentoo, окно установки практически то же, что мы видим при установке этих систем.
Я не стану описывать установку, поскольку она проста и понятна, единственное, что отмечу: если устанавливаете простой пароль, например, для тестирования, дважды кликните на кнопке «Готово», чтобы система разрешила его использовать.
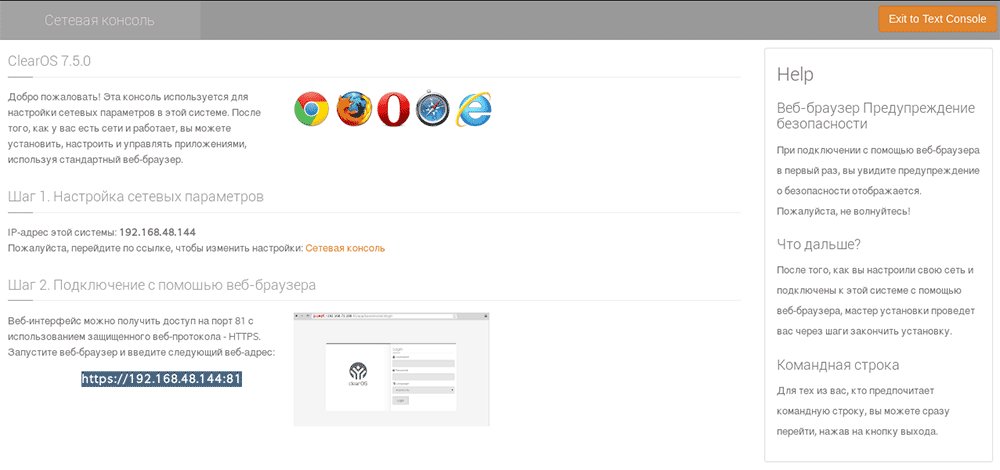
Далее ClearOS перезагрузится, и мы увидим приглашение открыть адрес в браузере. Система администрируется через веб-интерфейс, и управлять ей можно через любое устройство, имеющее выход в интернет и браузер.
Ну и раз пригласили, чего ждать, нужно идти. Открываем указанный адрес в браузере.
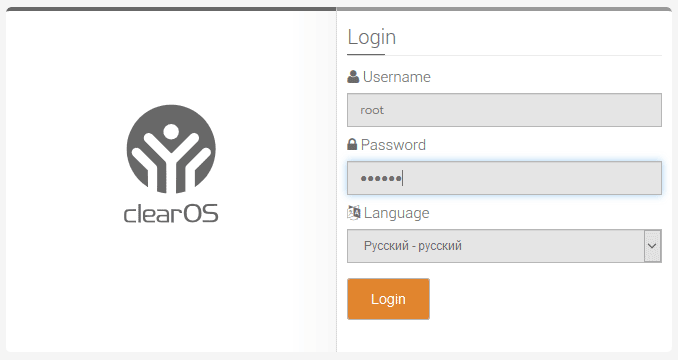
Логин по умолчанию root, позже его можно будет изменить.
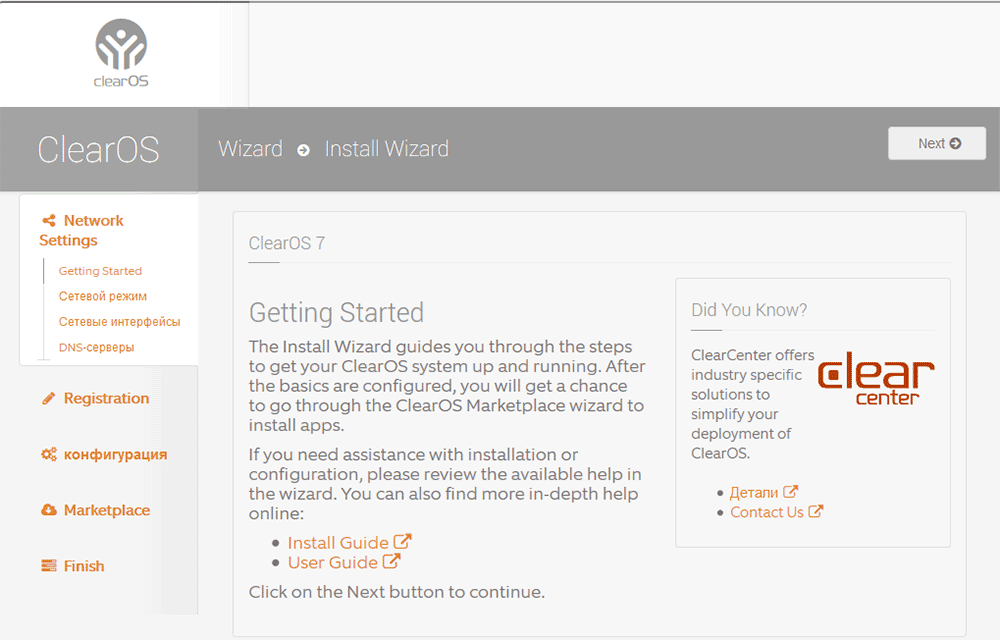
Запустится мастер, который выполнит предварительную настройку системы, варианта, в принципе, три, вернее, даже два:
- Сервер (firewall) с огненной стеной и без нее
- Режим шлюза
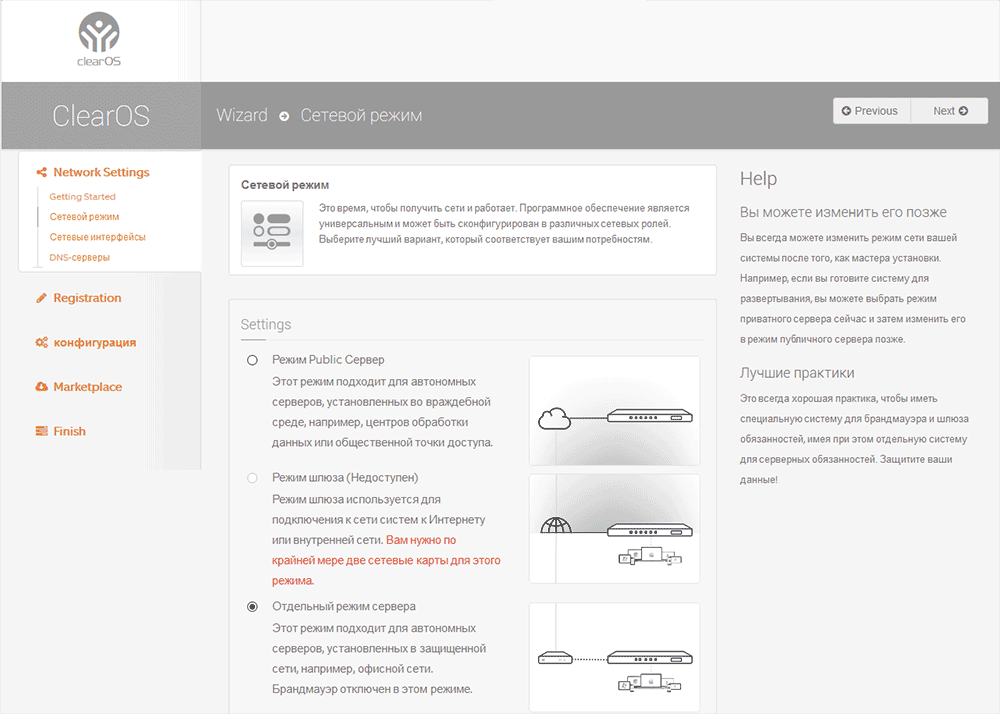
Шлюз - в этом случае нужны две сетевые карты, у меня их на виртуальной машине нет, и поскольку мы рассматриваем установку сервера, опустим этот пункт.
Поскольку, повторюсь, сервер запущен в виртуальной машине, я выбрал вариант без фаерволла, в принципе, его можно подключить позже. Если выбрать мой вариант, то в мастере будет пропущен этот шаг
Мастер настройки
Далее нам будет предложено настроить сетевое соединение, поскольку меня все устраивает, нажимаем "Next".
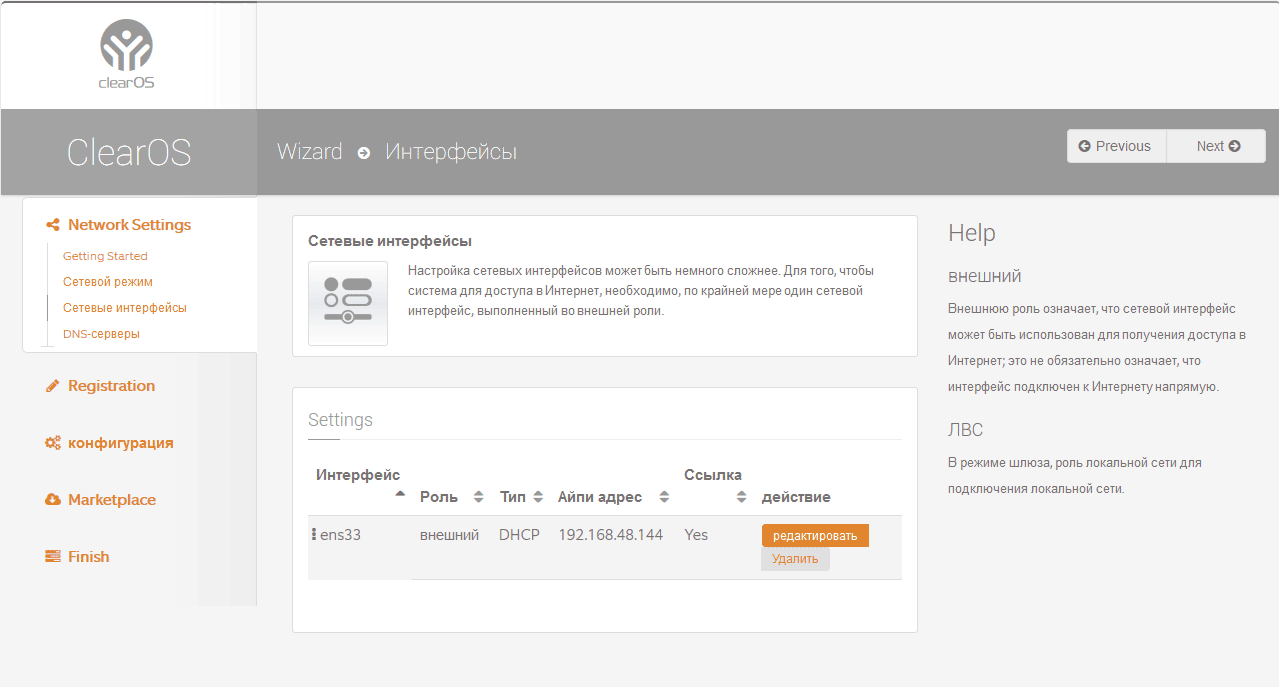
После чего система попробует автоматически настроить DNS. В 99% случаев, если ваша сеть настроена без каких-либо чудес, то ОС сама определит настройки; если ей это не удастся, укажите DNS вручную.
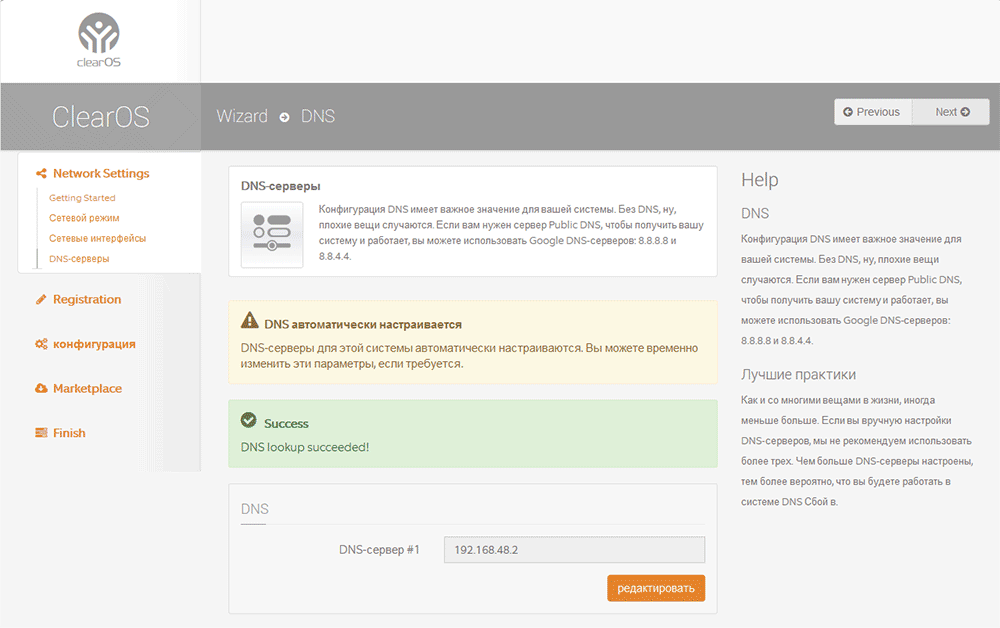
Выбор редакции
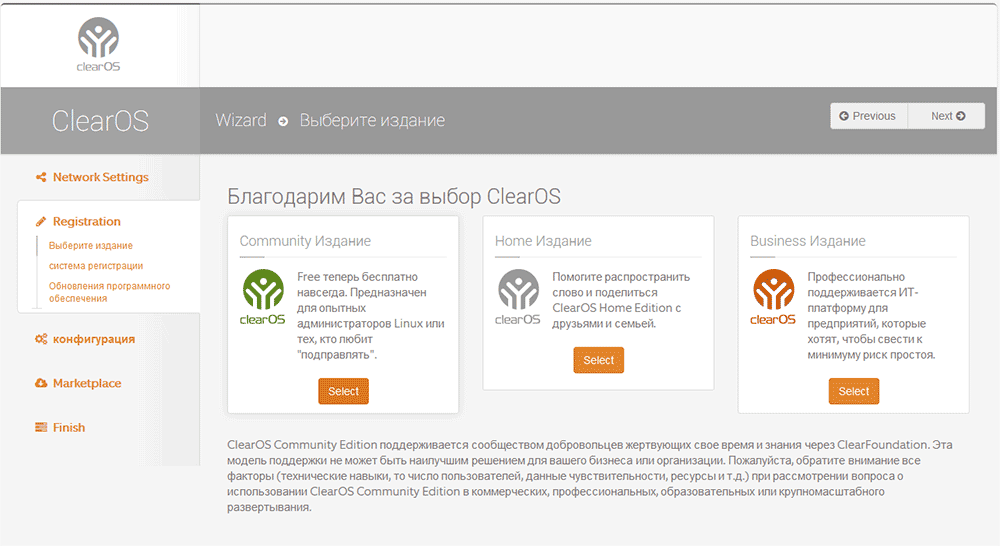
На выбор предлагается три вида подписки, бесплатный только первый – Community; если выберите другие варианты, то получите бесплатную версию только на испытательный период. Чем они различаются, можно посомтреть на сайте разработчика. Меня полностью устраивает бесплатное издание, поэтому я выбрал его.
Регистрация
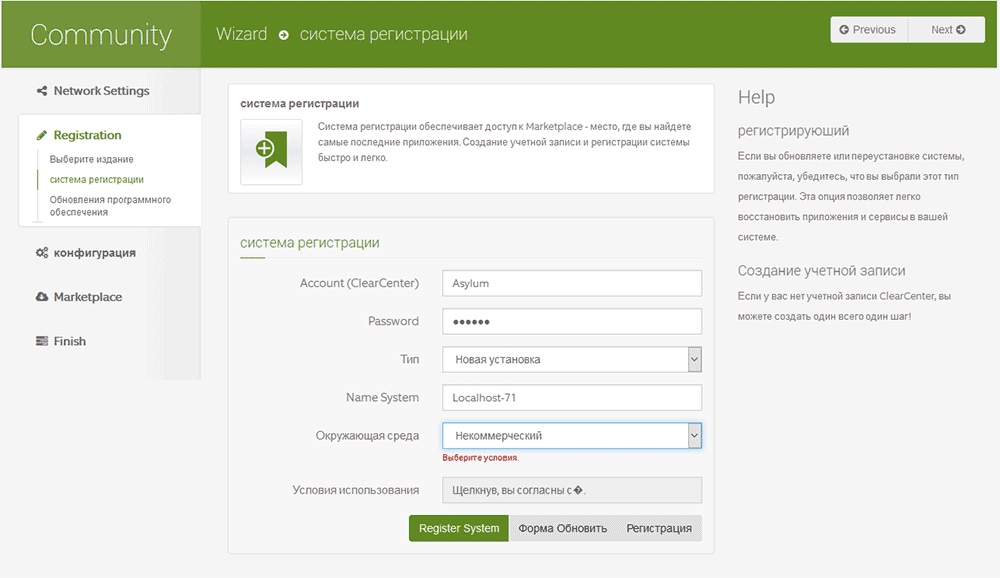
Для регистрации ОС нужно создать аккаунт на сайте разработчика и указать логин и пароль, указанные при регистрации; компьютер, на который вы устанавливаете систему, должен иметь выход в интернет.
Обновление
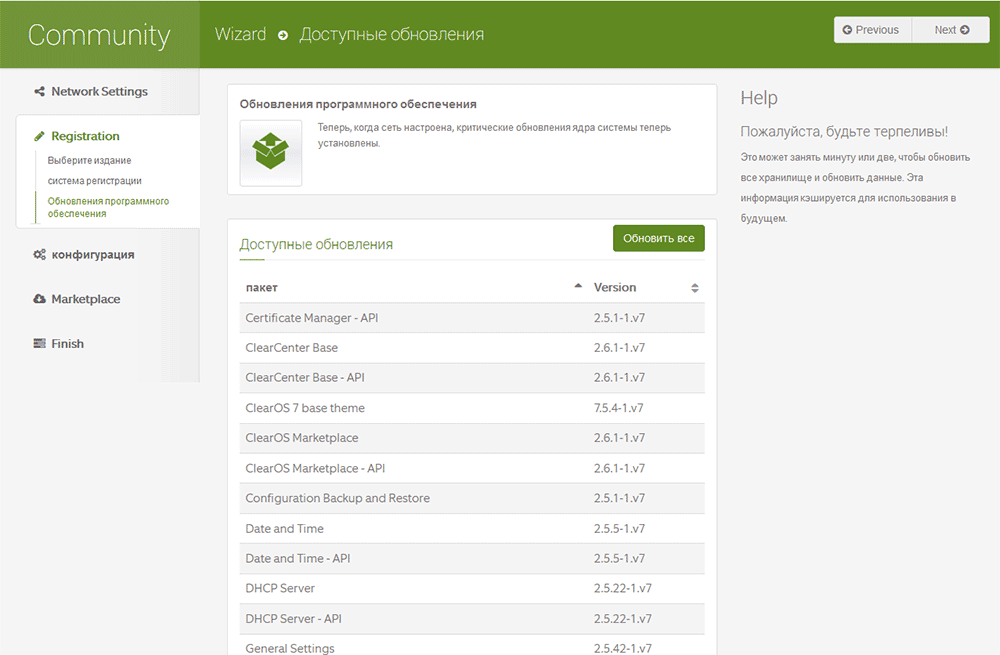
На этом шаге ОС проверит обновления и предложит их установить, соглашаемся, поскольку другого выбора все равно нет. Запустится сам процесс обновления, иногда он может занимать до 10-15 минут.
После обновления работа мастера будет завершена, можно приступить к установке нужных компонентов, перейдя на страницу магазина приложений.
Установка приложений веб-сервера
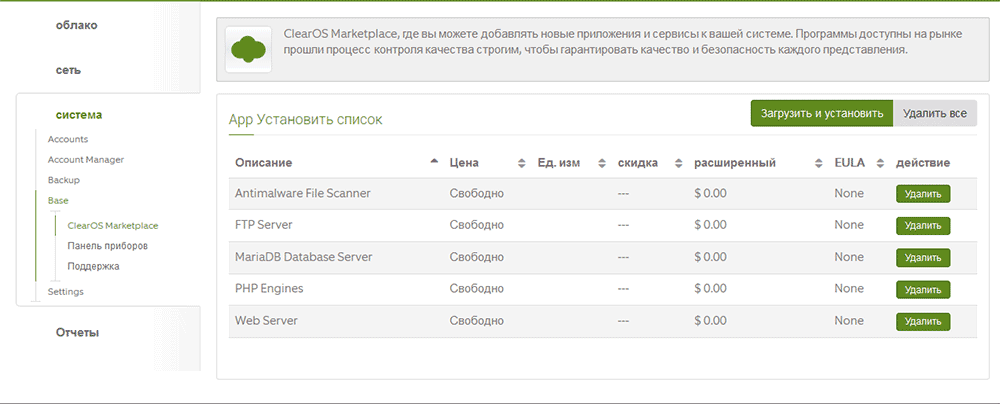
Поскольку в самом начале речь об установке веб-сервера, выберем минимальный набор, отметив нужное кнопкой "Select for Install".
Я выбрал следующее:
- Antimalware File Scanner – антивирусный сканер
- FTP Server – для загрузки файлов на сервер
- MariaDB Database Server – работа с базами и phpMyAdmin
- PHP Engines – подключение различных версий PHP, по умолчанию будет установлена только одна версия 7.1
- Web Server – будут установлены PHP, Apache, MySQL
Внимание! В Marketplace присутствуют как бесплатные, так и платные дополнения.
После нажатия клавиши «Загрузить и установить» начнётся процесс установки, по окончании которого нужно будет нажать «Обновление меню навигации».
Первоначальная настройка сервера
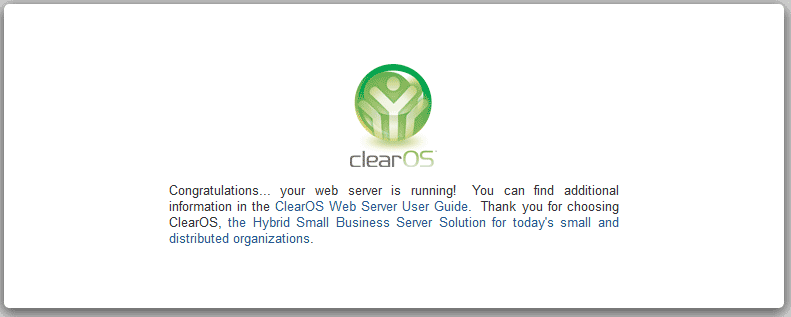
Проверим работу установленного сервера, для чего откроем в браузере адрес. Если видим это сообщение, значит, все в порядке.
А в меню появились дополнительные пункты.
MariaDB
По умолчанию сервис остановлен, запускаем его кнопкой справа, нас попросят установить пароль пользователя, после чего будет доступен phpMyAdmin.
Создание групп пользователей
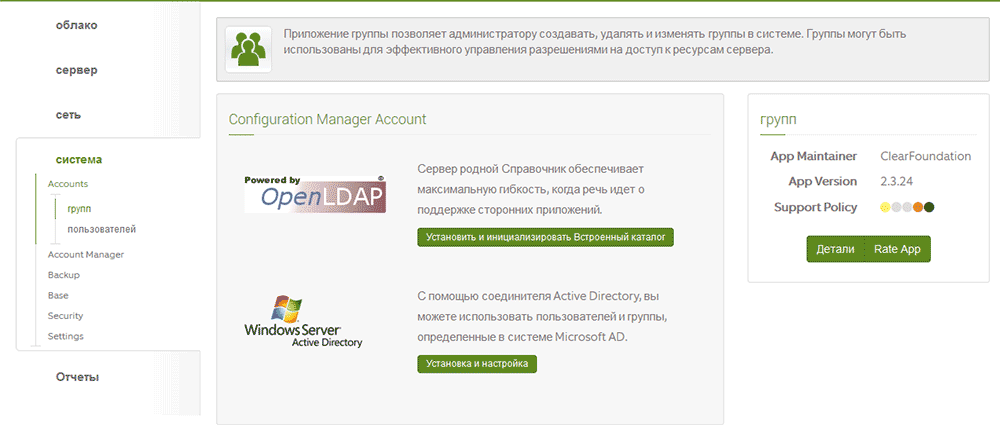
Пока не созданы группы пользователей, многие функции, как FTP, будут недоступны, переходим «Система – Аккаунты – Группы».
На выбор будет предложено два варианта – LDAP и Active Directory. Поскольку никаких серверов на Active Directory у меня нет, я выбрал первый вариант.
Если у вас стоит сервер с Active Directory, и вы хотите импортировать все права пользователей, то выберите второй вариант, только учтите, что придется прибрести коннектор, который стоит примерно 120 долларов.
Создание сертификата
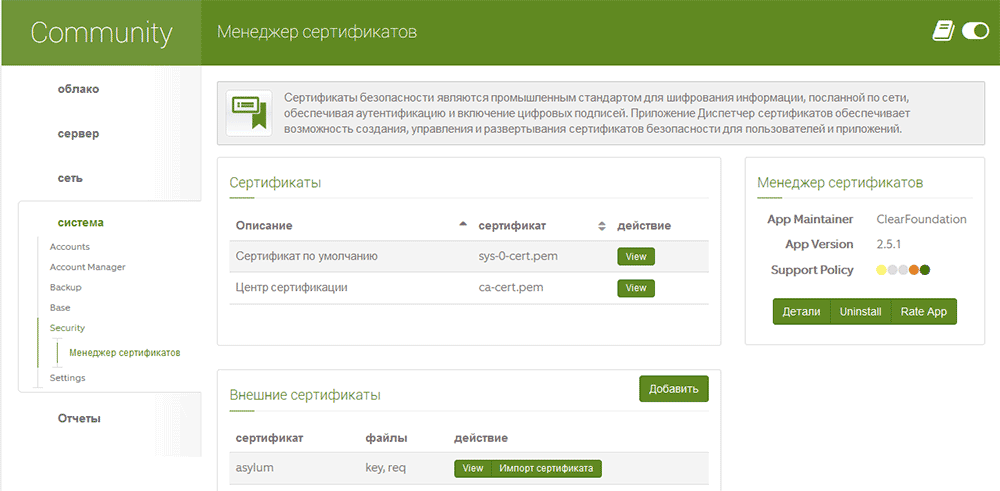
Открываем "System" – "Security".
Далее нам нужно сформировать самоподписанный сертификат либо загрузить полученный, например, у Let’s Encrypt.
В первом случае заполняем поля собственной организации, на тестовом сервере можно вписать любые данные, во втором случае загружаем ранее полученный сертификат на сервер.
Создание сайта
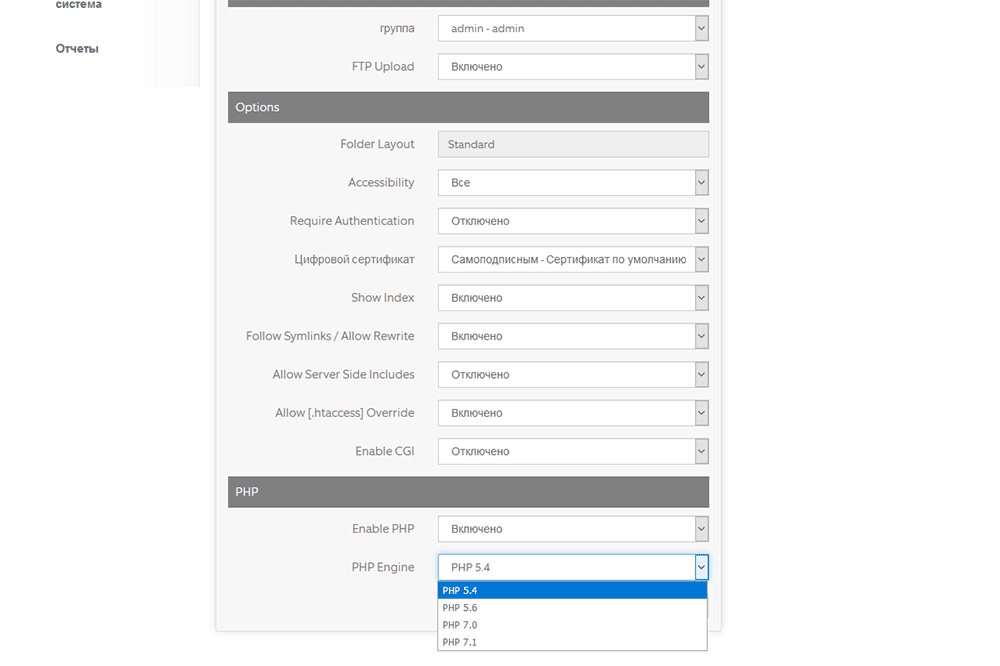
Можно создать первый сайт. Открываем сервер – "Web server" – и добавляем новый сайт и администратора.
Здесь можно выбрать, разрешено ли пользователю использовать FTP, установить версию PHP, разрешить изменения в .htaccess…
Проверяем корректность работы добавленного пользователя.
Авторизуемся под новым пользователем и проверяем работу FTP.
Antimalware File Scanner
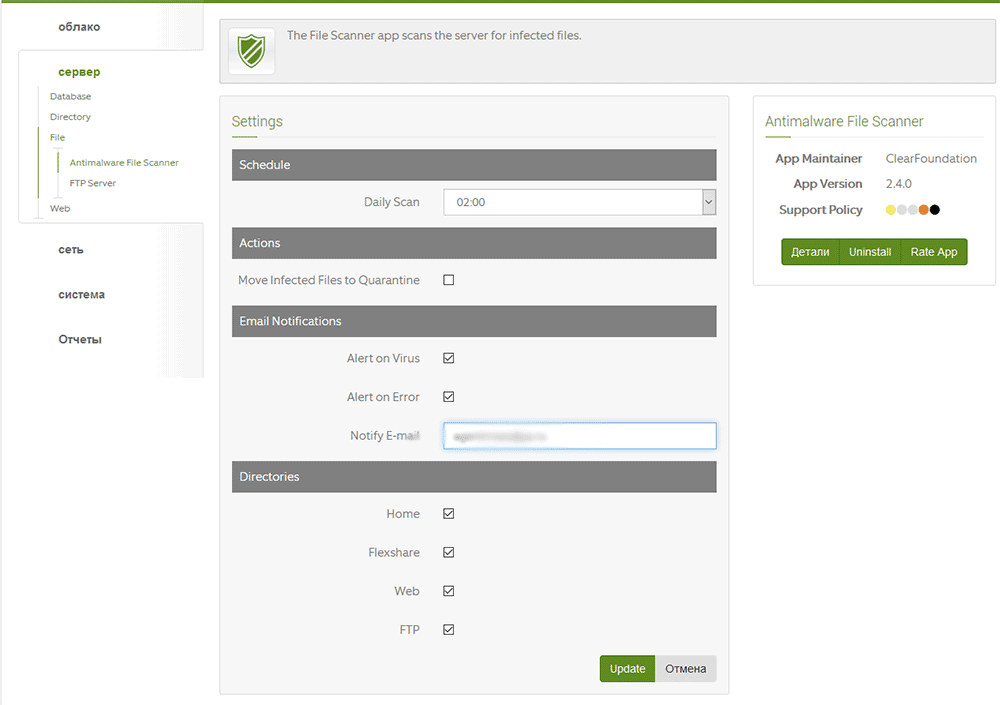
Построен на хорошо знакомом ClamAV, позволяет включить проверку отдельных каталогов, проверку по расписанию, а также уведомление администратора при различных событиях.
Также есть отдельный модуль, контролирующий трафик, например, почту на содержание вредоносных скриптов.
И последнее, на чем остановлюсь:
Резервное копирование
По умолчанию доступно только в ручном режиме, но установка дополнения из магазина позволяет автоматизировать этот процесс.
Подводя итоги
Разумеется, самым надежным и правильным будет самостоятельная собранная и настроенная с нуля система, которая будет максимально соответствовать техническим требованиям проекта.
Но если вам нужен многофункциональный комбайн для дома или офиса, (у меня на этой OS собран домашний медиасервер), позволяющий развернуть почтовый и веб-серверы, файлообмен, FTP, VPN и многое другое, то ClearOS это ваш выбор.

